How To Create Easy Video Montages For Your Family
Want to learn how to easily make movies from all those snippets and videos you captured of your family and friends? You can definitely do it! Check out this simple resource guide to show you all the tools to make fun family videos. It’s easier than you think, so be sure to check it out! (And it works for bloggers and businesses too).
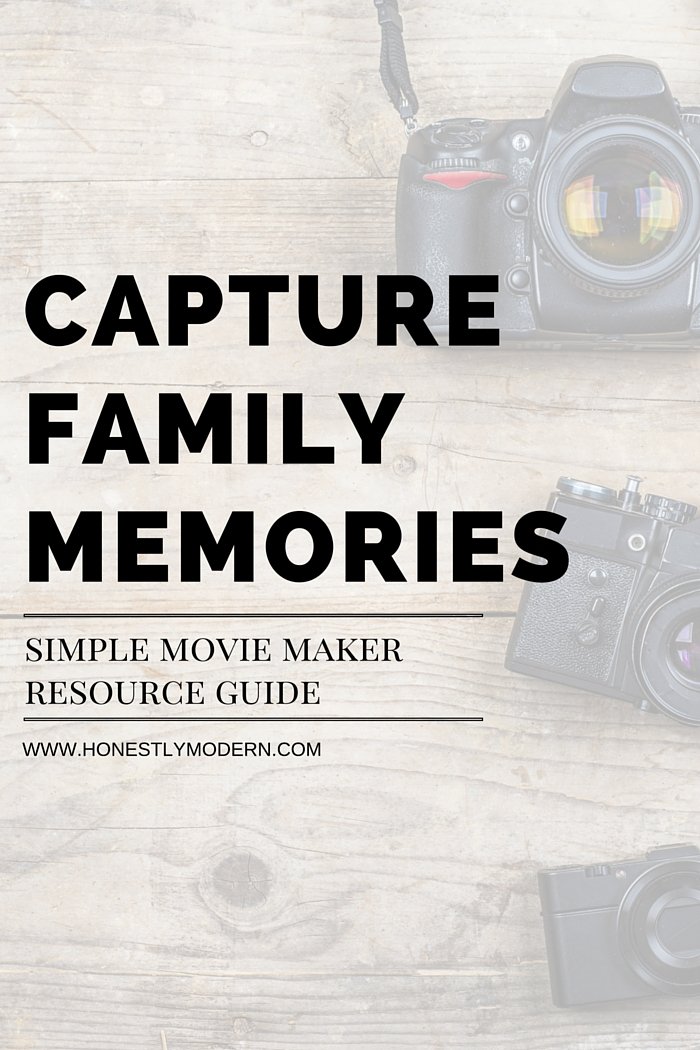
Aren’t all those videos we take of our families on our cameras and phones so cute?
We take them, watch them a few times and then seem to lose them in cyberspace (or in my case, they just consume all the memory on my phone…).
I love finally getting around to doing something with the videos, my favorite project of which is turning all those videos into fun family video montages.

How To Create Easy Family Video Montages
When I first decided to pull together our videos, I didn’t have a clue where to start. How do I keep everything organized? What video programs should I use? How much work is involved and where do I find the time to make family videos? It all seemed overwhelming.
I knew the Apple enthusiasts used iMovie, but we have a PC. I know I know. Almost blasphemy. From someone with a creative passion, I’m a PC fan through and through. Don’t forget, I’m also an accountant, which explains the PC affinity.
We used to have a Mac. We still have iPads and my husband has an iPhone, but I now use a Google Pixel smartphone. Microsoft Office on a Mac is horrendous, and I actually enjoy using Excel and Word for certain personal things. I also use a PC at work, so I like the continuity from work to home. But I digress…
If you’re interested in turning all those various clips and videos into more substantial movies, rest assured you can definitely do it. It takes a small time commitment, but it’s totally doable and something you can fly through in a couple of hours (I like to do it during nap time on the weekends).
I’ve got all the details below to help you pull together the pieces to make your own family videos shine.
And if you happen to be a blogger or business owner, this all applies to making videos for blogs and social media as well!

Simple Tools To Record Videos
A wide array of options are available for recording videos. These days, smartphones have such great cameras that they work really well for everyday family video montages. I use my phone for almost all our family videos because it’s far more convenient and the videos are of great quality.
Sometimes I use my DSLR camera (a Canon 70D, which has since been replaced with the 80D) and this 50mm lens or this 24-70mm lens (my favorite). The DSLR, as you might expect, records better quality video than a smartphone, but it also comes at a much higher price. A digital camera is also a lot more inconvenient and invasive when trying to capture spontaneous moments.
No matter what tool you use to record the videos, just be sure you can save the videos to your computer and you’re set to go.
How To Save and Organize Videos
I find it helpful to take photos and videos off my camera or phone once a month or once every other month. Depending on how often you take photos and videos, this might be more and less frequent.
To keep them all organized, there are plenty of options that can work. As one idea, I save all my photos and videos by year and then by month. For November 2020, for example, I have a folder called “20 11 Life Misc”. Within this folder, I have a folder for videos and a folder for photos.
When I have a significant event with lots of photos, like a big trip or family function, I make a special folder called “16 02 Los Angeles” for our trip to Los Angeles in February 2016, for example. Naming the folders by year and then by month ensures they automatically save in chronological order, which works for me.
You can save your photos and videos on your computer hard drive, an external drive, or a cloud storage system like iCloud, Google Drive/Photos, Microsoft OneDrive, or Dropbox.
I used to use Dropbox (instead of something like iCloud) because it’s not tied to a specific operating system, and I can access it from any kind of computer. Now, I use a combination of Google Photos, Google Drive, and Microsoft OneDrive. For those with Google Pixel phones like me, I love that they sync with Google Photos seamlessly.
None of these options are free beyond a limited amount of storage, but any method (hard drive, cloud, etc…) will cost a minimum fee of some sort. I used to pay a small annual fee for our Dropbox space. Now I pay a small fee of a couple of dollars per month for Google Drive and Microsoft OneDrive storage.

Movie Maker Free and Pro Upgrade Software
Most often, iMovie is the default movie making software for recreational movie makers like to use. I haven’t used it, but I hear it’s great and easy to use. As I mentioned earlier, though, I’m a fan of PCs and don’t have a Mac.
Turns out, Windows offers a program called Windows Movie Maker. Low and behold, it’s quite good. Although it hasn’t been as touted as I might expect, Microsoft seems to be catching up to our good old friend, The Fruit, in certain areas where it has traditionally lagged, like recreational movie making for Joe Schmoes like me.
A free version of Movie Maker came on my PC when I purchased the Windows operating system. However, I upgraded to HD Movie Maker Pro for a one-time fee of $10 and it has been 100% worth the price. The PRO version has greater functionality but also allows you to save a video while creating it so you can close and come back to it to finish it or edit another time.
Update: I’m working on updating this post with new screenshots for you soon to reflect the functionality in HD Movie Maker PRO. I promise, though, that’s it quite easy to use and figure out for even novice family video creators.
On the toolbar below, you can see that you can change the video volume, modify the speed and trim the length of the clips with relative ease.
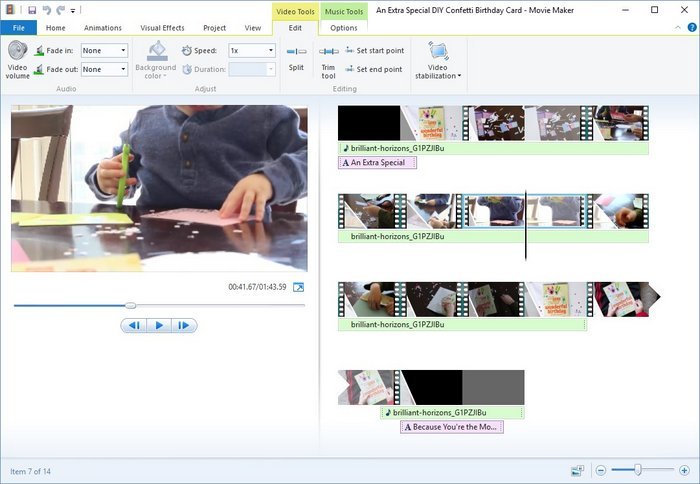
Windows Movie Maker is really intuitive and easy to use. My videos aren’t going to be winning the Cannes film festival anytime soon, but I finished my very first video montage (music and everything) in about three hours. That included some Googling and Help section searches to figure out how to use the program, searching for the right song in Soundstripe, and pulling together all the pieces in Movie Maker Pro. Since then, I’ve made several family videos in under an hour (including saving the video snippets from my camera and smartphone, organizing the videos, picking out music, etc…)
Whether you use a Mac or a PC, iMovie or Movie Maker, all are really intuitive and easy to use. Don’t let the software trip you up out of fear that it’s too complicated to use.
How To Add Music To Family Video Montages
Sometimes the original sound from the video is relevant to maintaining the memories. Aren’t the voices of our little ones so precious and something we don’t want to forget?
Other times, a montage with a music overlay creates a fun cohesive story for the whole event. Movie making software (iMovie and Movie Maker) makes it easy to choose one song to play during the whole connected family movie of videos and clips.
When you want the sound from the original video, however, it’s easy to fade out the music during that particular section to hear the words in the video and then fade the music back in if and when you want it to overlay the videos. (I did this toward the end of the DIY Confetti video at the bottom of this post.)
When making family video montages, I generally prefer to add a music overlay to string together the disparate videos. For the movies I have made, the music helped to make the string of video snippets feel more cohesive, but it’s certainly a matter of preference and context for each creator.

Simple and Low-Cost or Free Music For Family Videos
There are many great options for finding music for your family videos. If you want to share the videos on social media, be aware that there may be some limitations due to copyright if you use certain protected songs. Sometimes you can use copyrighted music and the musician earns a small commission whenever someone watches your video.
SoundStripe For Family Video Music
My favorite online music warehouse is SoundStripe. They offer tons of music options that come without any trademark or copyright limitations. If you want more wordless options or you’d like videos that you can use for commercial purposes, check out SoundStrip (you get 20% off your first payment if you use this referral link).
They have all sorts of music and sound effects that are easy to scan, find what you’re looking for, categorize for later use and download to your computer. With a membership, all downloads are royalty-free. I really like it a lot.
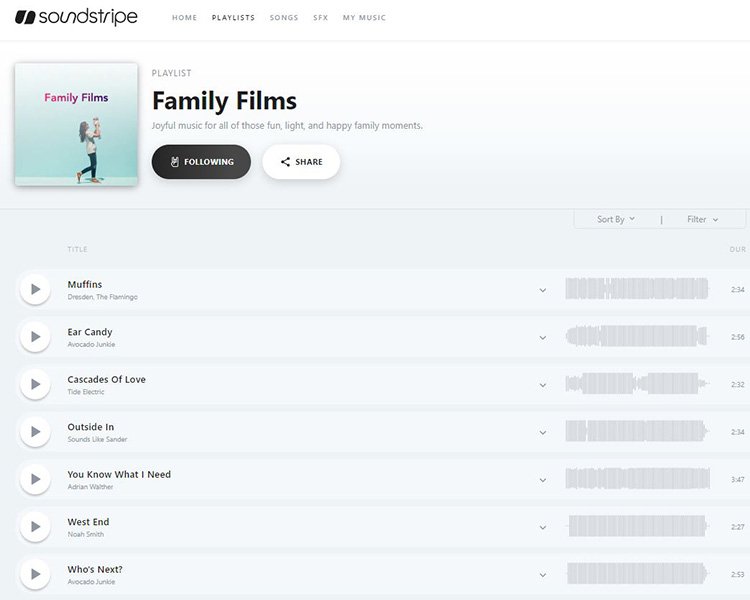
It’s not crazy expensive, but certainly not cheap and definitely not targeted toward sporadic personal use. I use SoundStripe to create videos for our family and for the blog (did you know I have a baby YouTube Channel?). It’s easy to use and has tons of sound options.
If you make lots of family movies and videos or are using the videos for a blog or other commercial purpose, definitely check it out. If, on the other hand, you’re only creating personal movies every once in a while, you might find that sticking with iTunes downloads or another free music source works just fine.
iTunes For Family Music Videos
The Fruit still wins the battle of providing music for simple and non-commerial uses because it’s not expensive. When I wanted a particular song, I downloaded it from iTunes. You can then upload it from your computer into Movie Maker and you’re good to go.
Due to copyright laws, you can’t make money off of these videos when using iTunes. The iTunes download doesn’t buy the proper type of rights. If you upload a video using this type of music to YouTube, will likely receive a message that the music is copyrighted and you’re not allowed to use it. But for purposes of fun, non-commercial family videos, go nuts.

Share Family Videos on Social Media, The Cloud, or a Wi-Fi Photo Frame
Once you’ve made the video montage, share it with family and friends (of course)! You can share on social media or via one of several cloud data storage providers (OneDrive, Google Drive, etc…).
You may also choose to use a wi-fi enabled photo frame to share videos. We have used a Skylight Frame, which is a great way to share photos and videos with family. Video sharing requires an annual membership but may be worth it if you are sharing lots of videos in a private setting.
YouTube offers both public and private channels. I think this is the best option given the simplicity and price (whopping zero dollars). Google owns YouTube so you connect your personal channel with an existing Google/Gmail account. If you don’t already have one, they’re easy enough to create.
In addition to my Honestly Modern YouTube channel, I have a separate private YouTube channel for personal videos that I share with friends and family. It’s been really fun for us to share these with our families that all live far away.
If you prefer not to have your videos online at all, share them to a cloud storage system like OneDrive or Google Drive. Then share the link with family and friends so they can relive all your great family moments from wherever they are.

Easy Beginner Tips for Better Movies and Video Montages
As I’ve made many simple family videos over the last few years, I’ve picked up a few easy tricks that make the movies smoother and better. I’ve discussed each beginner tip for better movies and family videos in more detail below:
- Record Videos Horizontally
- Fade Frames Between Video Snippets
- Add a Title Page and Ending Credits To Videos
- Add Text Overlays To Videos
- Fade Music at the Beginning and End of the Video
Record Videos Horizontally
While you can record vertical videos on your phone, nearly all recreational video and movie making software and applications assume horizontal orientation (aside from Instagram). If you’re planning to make a movie from your videos, be sure to film all the videos horizontally. While I assume more advanced videographers can crop and modify the orientation of videos, it’s not particularly simple in beginning movie making software.
Fade Frames Between Video Snippets
Using the fade option in the edit function sometimes creates a more seamless transition between clips as you piece together video snippets from various parts of the event, trip, or occasion you’re highlighting in the video. I use it sometimes, though not all the time. Give it a shot and see which way you like better, but know that it’s an option. It’s usually my default transition method.
Add a Title Page and Ending Credits To Videos
Opening and closing pages with text helps give context to the video when you’re watching it down the road. Windows Movie Maker makes it really easy to add extra slides at the beginning and end of the video. Adding text is also quite simple, even if it’s just the date of the video so you can look back and reminisce.
As I’ve started to make more videos, I use Canva to create images for the intro and ending slides. You can upload photos in the same way that videos are uploaded.
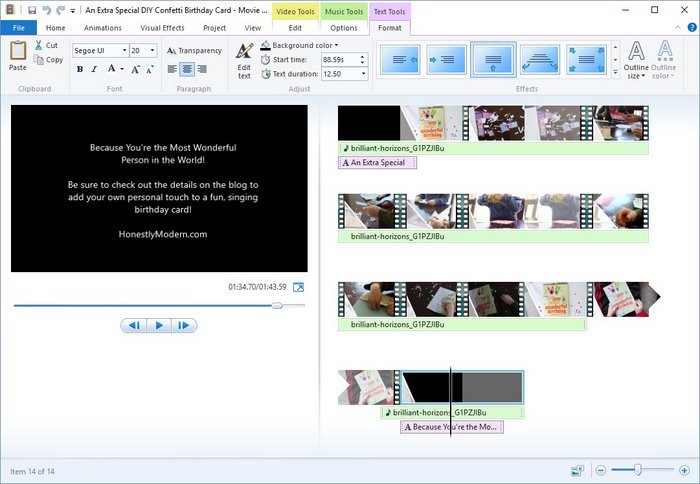
Add Text Overlays To Videos
When it makes sense, you can also add text overlays over the video to describe important parts or areas where you want to give context to the memory. Words might help you remember locations, special circumstances, or funny comments in more detail.
Fade Music at the Beginning and End of the Video
Most likely, the beginning and end of the music you choose won’t perfectly align with the length of your video. Fading in the music volume at the beginning of the video and fading out at the end of the video enhances the finished feel of the movie. It also gives the viewer audible indications of the beginning and end of the video so these portions don’t feel unexpectedly cut off or incomplete. To me, this very small change made a really big difference.
Below, you can see the Music Edit functions have a simple and straightforward toolbar to make the changes easy.
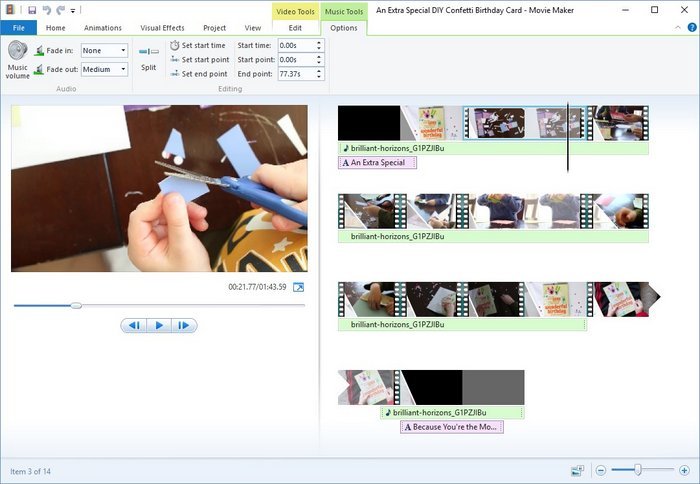
You Can Definitely Make Family Videos
Before taking an hour or two to figure out how to make these videos, it completely intimidated me. I remember sitting in a blog conference years ago listening to a speaker talk about the growth of video. I barely listened, writing it off as something outside of my comfort zone. I’ll never do that, I thought…
Making just a few movies taught me how wrong I was. The software companies have made movie-making intuitive and easy for all of us. Cool tools to make family videos continue to come out, especially as smartphone apps, all the time.
If you’re curious about video or have been thinking about trying it out, definitely give it a shot. Be sure to give yourself a good window of uninterrupted time the first time you try it out. But you can definitely do it!
If you give it a go, let me know how it works and if you have any questions.
Good Luck and Happy Filming!
Here’s a fun family video I made for the blog as an example! You can also head to my YouTube channel for more current videos (and be sure to subscribe)! I add new videos regularly.

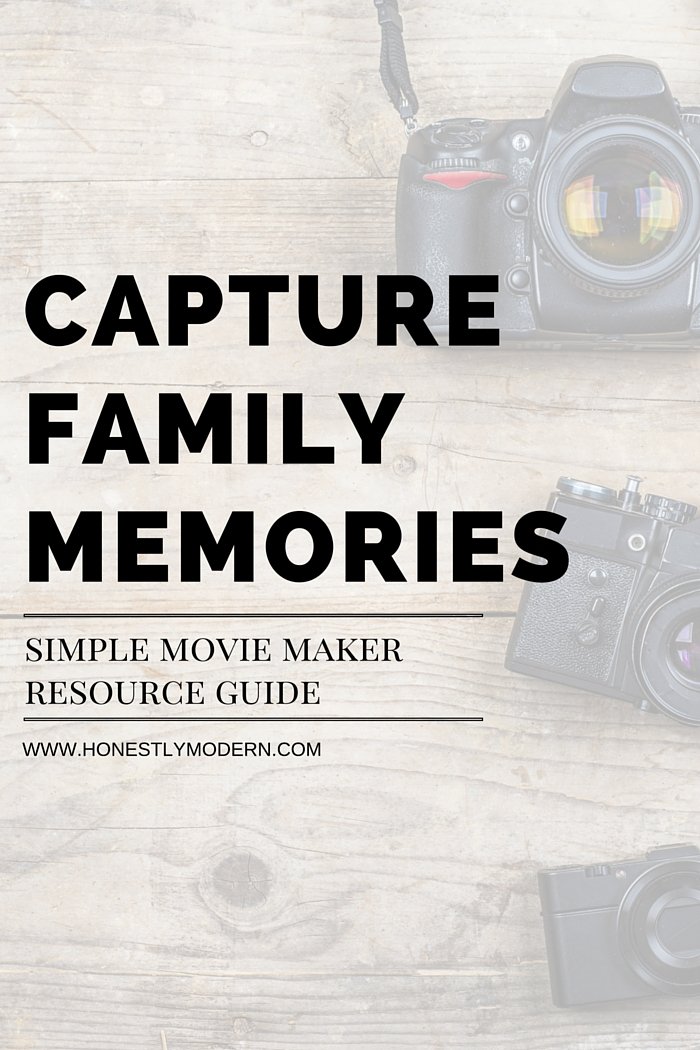
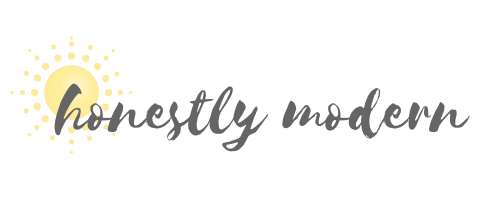

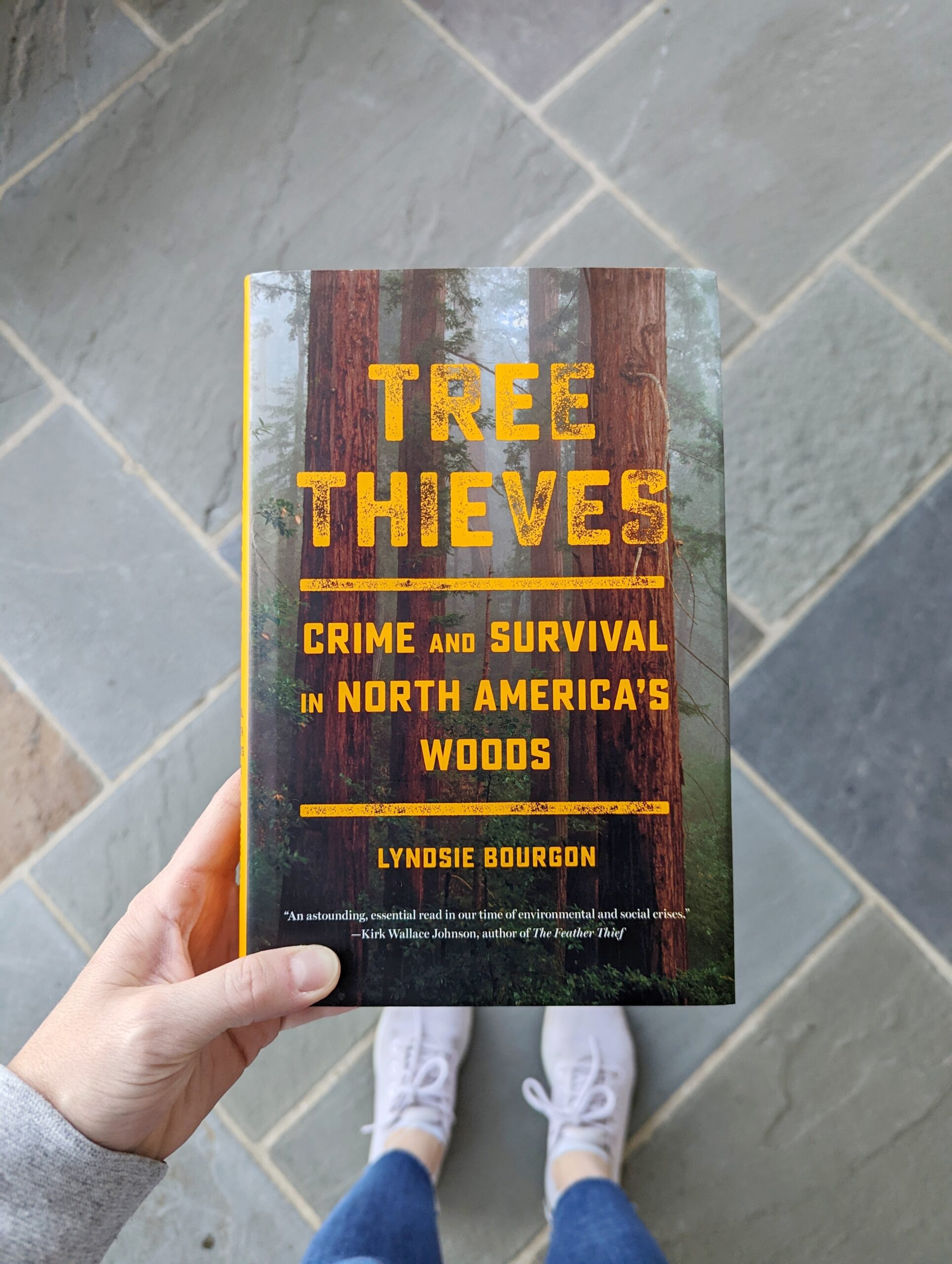


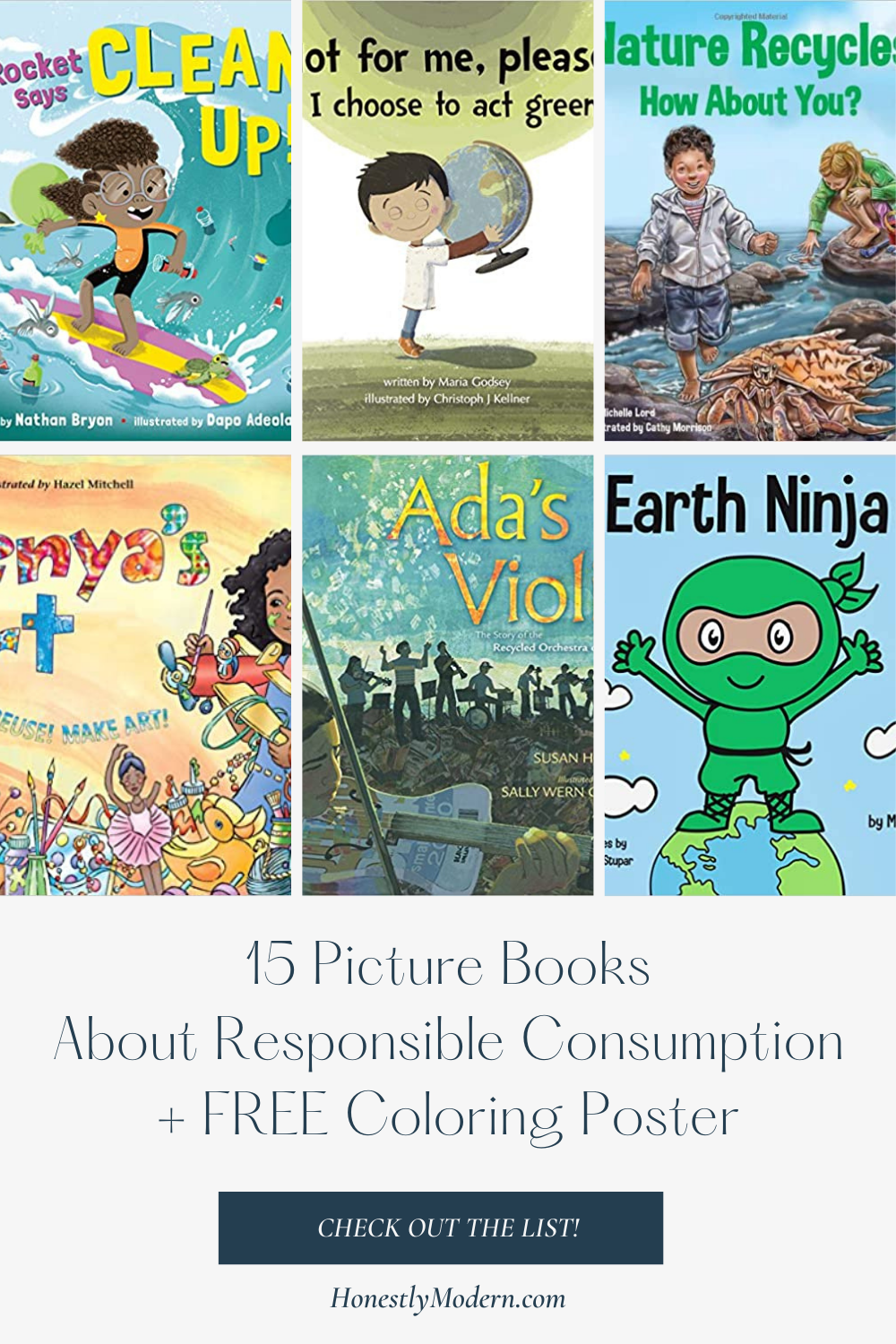


Thank you! I can’t seem to make a good go with iMovie so I was looking for another option. I’ll be doing my family shots with Shotcut! Thanks for your help.
That’s so great to hear. I hope you find that it works out well! I’ve been happy with it so far.
iMovie can be a challenge at times, thats why for these types of videos I use Vidday. It’s a terrific option for the non-technical folks.
Cool. I haven’t heard of it but can check it out. Thanks!
Hi there! Do you have any suggestions for keeping a hard copy of a video, instead of posting to YouTube? I’m on a Mac and am DYING since no longer having access to the old iMovie and iDVD. I haven’t created a home video in almost 3 years and have had 2 more children since then…I’m behind! I’m trying to save hard copies for them to have when they’re older, which is where I’m running into trouble. The DVD software seems to suck, but I’m honestly considering just abandoning my Mac and moving to a PC to make it simpler.
Hey! I don’t use Macs so I can’t say much with certainty about those programs. However, I store all my videos and photos on an external hard drive. I just got one last week from Target that stores 2 TBs, so it has plenty of space for videos.
Is there a way to just burn it from your computer PC to a DVD or physical USB drive? I am so overwhelmed!
Hi Staci – Are you asking about saving a video from your computer to an external drive (like the USB drive)? I think you can just take the video on your computer (i.e. hard drive) and drag and drop it into a folder on a USB drive that is plugged into your computer or laptop. Then it should be saved in both places. This tutorial is related to combining several home videos from your phone or camera and making them into a montage. Are you combining videos or just have one you want to move off of your computer? If you have several videos together in the software, you should be able to download/export/save it as a video to your computer and then move it (as I mentioned above). I usually save my videos as an MP4 file, but there are several types that could work. I also use a PC, so the video file types are different on Apple computers sometimes. Hopefully that helps! Good luck. – Jen
I have this same question And dragging it to the USB did not work. The file cannot be opened off the USB drive once it is there. In addition, it can’t find any of the music or the photos. Is there another way to do this??
Really great blog post for the DIY video hero. But what if your are not technical in nature or have family or friends that don’t know how to send you clips or photos to you, or have different media formats?
I came across vidday.com and it so simple to use, invited all family and friends to the event page they were all able to upload. I just dragged the clips in the order I wanted selected a theme & music and published.
So for those who aren’t technical or don’t have a Mac computer, use this vidday video gift service!
I want to collect videos and pictures to do a montage for my husband’s 60th birthday. I’ll be asking lots of people to send in. What do you think is the best place to point them to deposit their data?
That’s a great question! Our family has done something similar. I have found that a Shared Google Photos album works really well for us. You could also try a Dropbox account if you prefer. Good luck! That sounds like a great video idea.
I would use something like Vidday.com or similar, but I used it with great success and the final montage was really professional looking.
I guess I forgot to mention, that vidday allows all your invites to “deposit their data” photos videos, or record messages on the spot from the unique link/page. I think the best part was their live support took care of all my non-technically-abled family members for me. LOL 😀 I also didn’t have to worry about the format of the submitted media it changes it all to mp4.
Thanks! I haven’t tried that and really appreciate the suggestion!
Great tips! Question: how do you organize your content. Month worth of photos into one movie? A super long yearly video? Thanks!
I organize my videos my month before I put them together into a montage. Then I create videos one of two ways. Either 1) I create a video around a specific experience – like a vacation or a special event. and 2) Around highlights for a specific month. I tend to focus more on how long the video is in terms of how much time to include. If it’s more than 3-4 minutes, I might stop and make a new video with the rest of the content. Hope that helps!